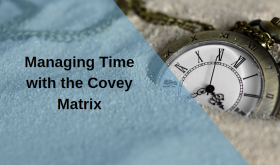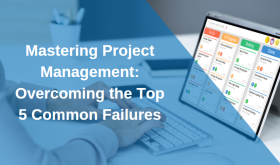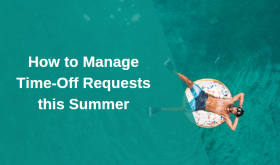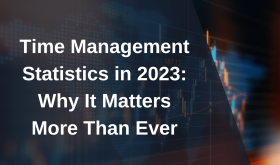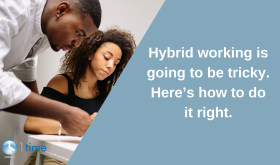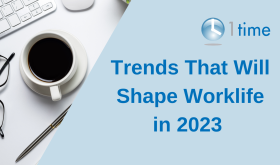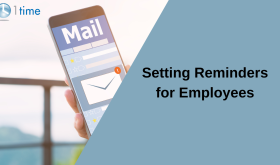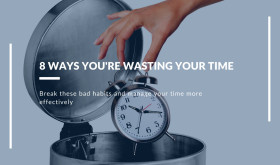Looking to download your reports with the 1Time Tracking Software? This feature comes with many benefits, including the ability to view reports, make edits, and calculations transform and clean up data as well as the ability to print out the reports.
Other Key Features of Reporting within 1Time
- Dashboard
- Administrator-definable and standard reports
- Project Profitability forecasting
- Report Employee utilization targets and achievement
- Report unbillable time by employee and project
- Standard and Custom Reports
- CSV/XLS file download
1time Export to Excel
Step 1
Within the “Reports” section of 1time, you will see some “pre-defined reports”, and a “general report generator” with dropdowns to select;
- Client
- Project
- Employee
- Date Range.
If either of these options is selected, once you run the report the relevant information is displayed on the screen within 1time.
Step 2
To export the information to excel, there is a button at the top left.
For the general report, it is in .csv format.
General Reports:
![]()
CSV files can be saved as Excel:
How to save CSV file in Excel
- In your CSV, click File > Save as.
- Browse for the folder where you want to save the file.
- To save as an Excel file, select Excel Workbook (*.xlsx) from the Save as type drop-down menu.
- Click Save.
For pre-defined reports, the exported file is in .xls format.
Pre-Defined Reports:
![]()
For any other frequently asked questions please visit our FAQ page here.